Before we get started, make sure that your router and Yealink device are connected via Ethernet cable, through the
INTERNET port and that they are powered on.
After switching the Yealink device on, please wait about 60 seconds for it to boot up. Press the
OK button and take note of the IPv4 address. If connected to a Cool Ideas TP Link router, the IP address will be something like 192.168.0.XXX (the X's being replaced by a number from 2 - 254).
Take the the following steps in order to configure your Yealink T31P device:
- Open the browser on your computer and navigate to the Yealink device's IP address (please see above if you don't have it).
- Log in by using the default username and password (we'll change this later in the guide):
Username: admin
Password: admin
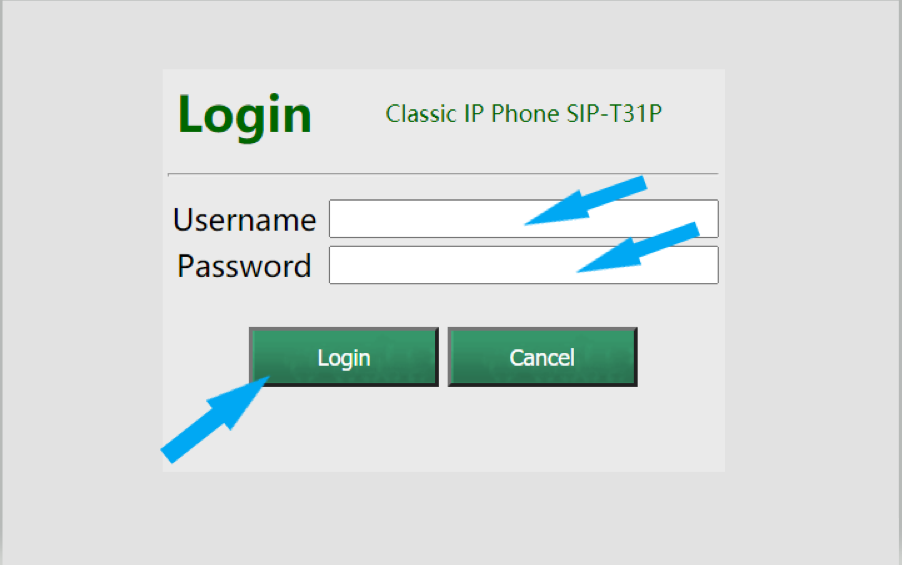
- After logging in, you'll be presented with the Status page.
- Click on the Account tab at the top of the page.
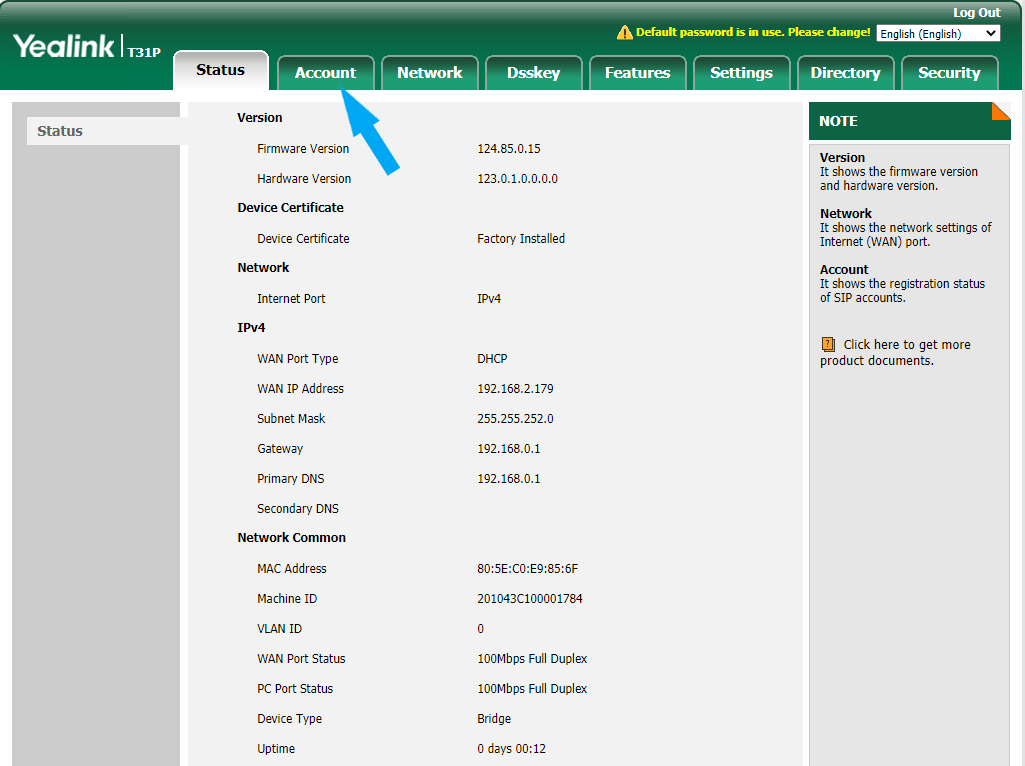
- Enter the details given to you by our VOIP or Support department (if you do not have these details, please be sure to mail us here from the account holder's email address to request those details).
Note: Any details not mentioned below should be left as default.
They should be as follows:
- Line Active: Enabled
- Label: *Your 7-digit telephone username* e.g. 1234567
- Display Name: *Your 7-digit telephone username* e.g. 1234567
- Register Name: *Your 7-digit telephone username* e.g. 1234567
- User name: *Your 7-digit telephone username* e.g. 1234567
- Password: *Your telephone password*
SIP Server 1
- Sever Host: sip.telviva.com
SIP Server 2
- Sever Host: sip.telviva.com
- Enable Outbound Proxy Server: Enabled
- Outbound Proxy Server 1: sip.telviva.com
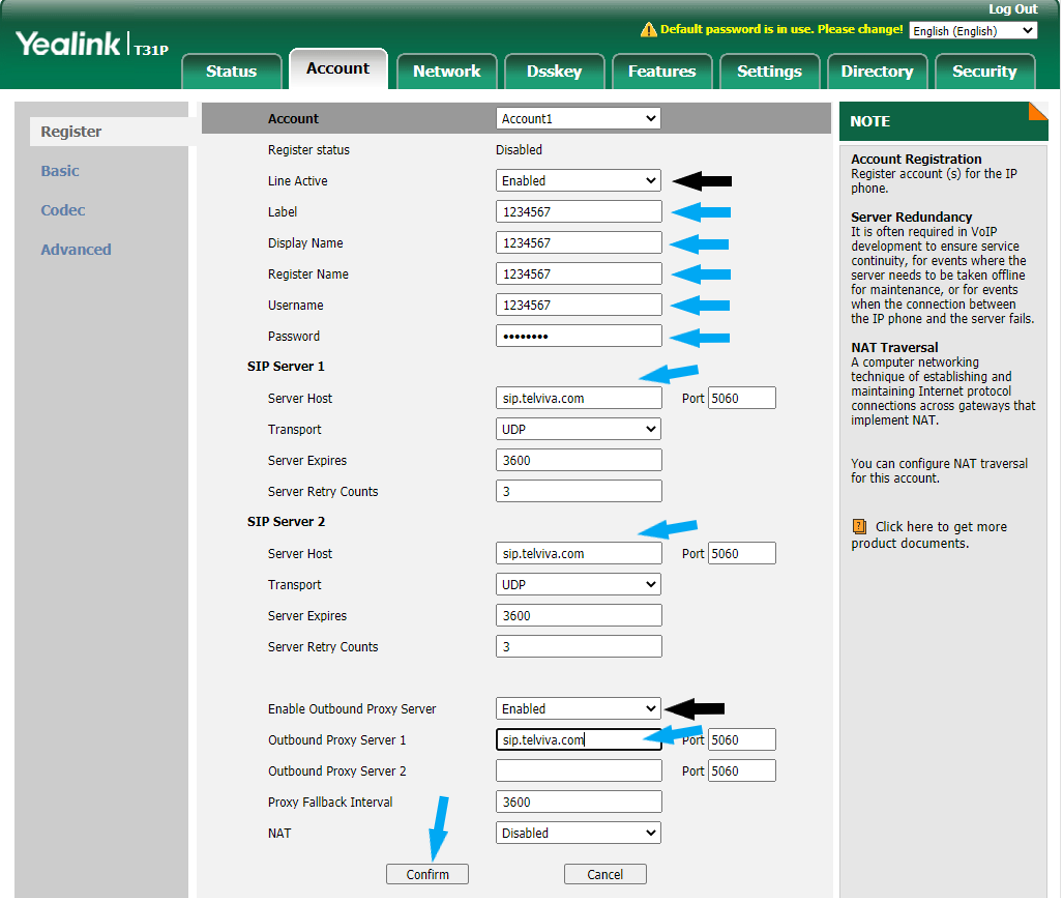
- Click on Confirm to save these settings.
- Once done, the Register Status at the top of the page should now change to 'Registered'.
- The next thing that needs to be configured is the Codec.
- On the same Account tab, you can now select Codec on the left menu.
- Once you're in the Codec tab, highlight only the G722 and G729 codecs on the "Disable Codecs" list and use the right arrow (in the middle) to move them to the Enable Codec box, as displayed below:
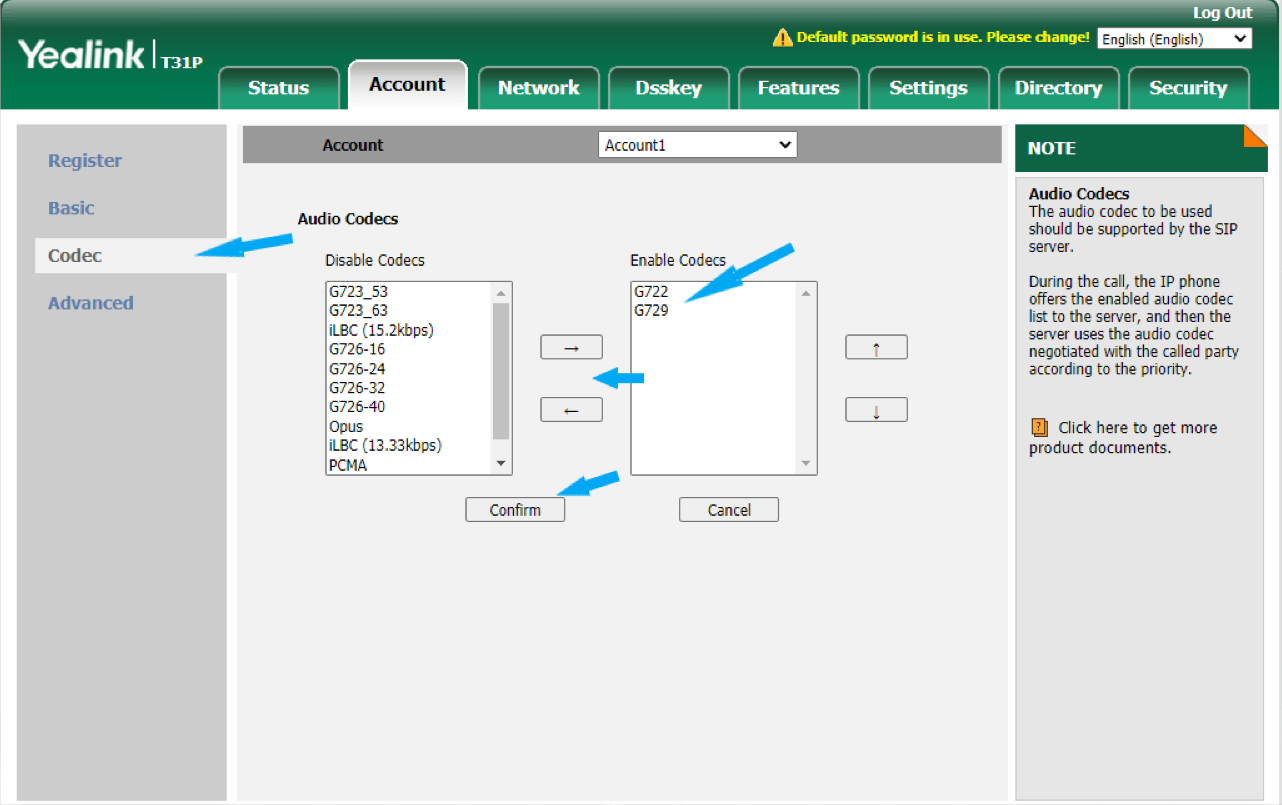
- Click Confirm to save your changes.
- The next step is to enable two settings to make your phone more secure and help prevent any 'ghost calling'.
- Please navigate to the Settings tab and select General Information.
- Please change the following settings on the General Information tab.
Accept SIP Trust Server Only: Enabled
Allow IP Call: Disabled
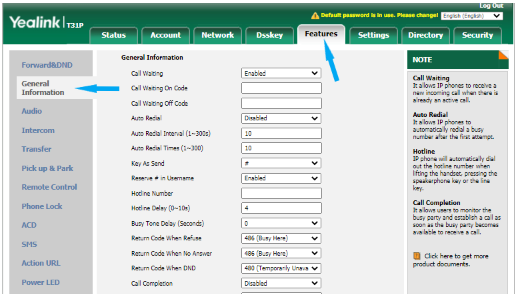
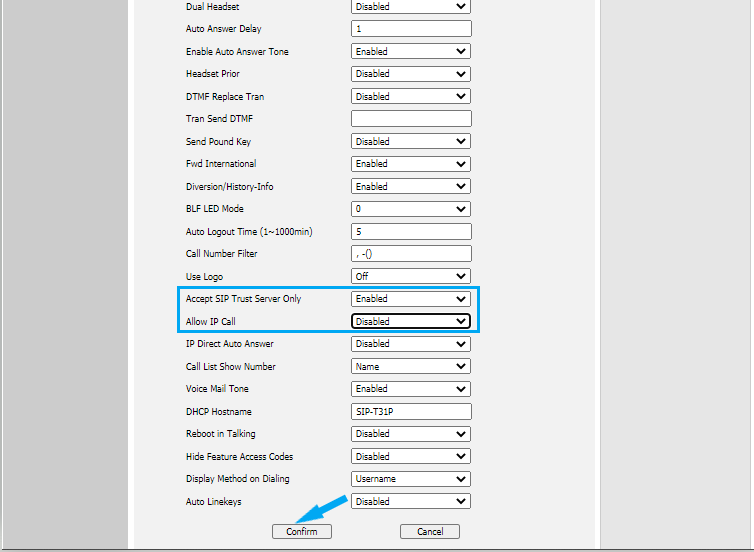
- Click Confirm to save your changes.
- Lastly, we need to change your Yealink device's password to make it more secure.
- Click on the Security tab and (if not selected automatically) Password.
- Insert the 'admin' password in the Old Password field.
- Insert your new password in New Password and Confirm Password fields. (Be sure to create a strong password that you will remember)
- Click Confirm to save your changes.
- You will be prompted to log back in using your new password, should you wish to make any further changes.
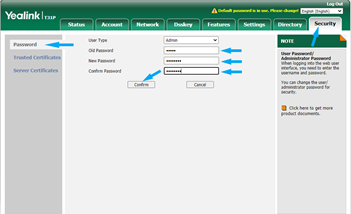
Please
click here for the guide on how to change the
date and time on your VoIP device.