
The
TP Link Tether app allows you configure your Cool Ideas TP-Link router from your Smart Phone or tablet.
Please be aware that the Tether app is not compatible with all TP-Link routers.To get the TP-Link app, please download it from the store associated with your smart device:
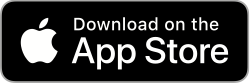
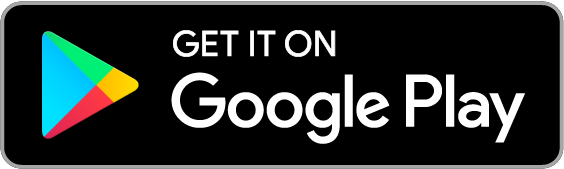
Getting started:
- The first thing you'll need to do is join your router's wireless network either by joining your smart device to the wireless network listed on the bottom of the router or your unique Wireless name (SSID) that you've previously setup.

- Once you're connected to your wireless network open the TP-Link Tether app and select your device:

- Click on Tools at the bottom of the screen and you can then select the function that you'd like to perform.
Please see below for more information on changing your wireless details, setting up your connection and firmware upgrades.
Changing Your Wireless name and Password
- From the tools menu choose Wireless
- Select either the 2.4 or 5GHz wireless that you want to change
- You can then change your wireless name (SSID) and/or password.

- Once done, click Save at the top right of the screen and accept the warning.
- You can then reconnect to the wireless network by clicking on the Connect button or by doing so manually through your device's wireless settings.

Setting up your internet connection type:
- From the tools menu choose Internet Connection.

- Choose your Connection Type; either Dynamic IP (for Vumatel Trenched Connections) or PPPoE.
- If your connection is PPPoE you will need to insert your username and
password. If you do not have record of these details, please be sure to
email our support from the account holder's email address.
- Click Save.

Firmware Upgrade:
- From the tools menu choose System.
- Choose Firmware Update.
- Your router will then search the internet for new firmware.
