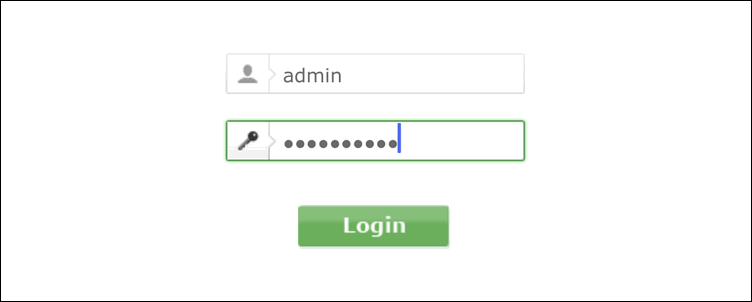Please note: that this guide is for the Archer WR840N hardware version 1,2,3,4,5 router.
The later hardware versions of this router have a different colour scheme but the below guide follows the same steps
IMPORTANT: To prevent upgrade failures, please read the following before proceeding with the upgrade process
- Please upgrade firmware from
the local TP-Link official website of the purchase location for your
TP-Link device, otherwise it will be against the warranty. Please click here to change site if necessary.
- Please verify the hardware version of your device for the firmware
version. Wrong firmware upgrade may damage your device and void the
warranty. (Normally V1.x=V1)
How to find the hardware version on a TP-Link device? - Do NOT turn off the power during the upgrade process, as it may cause permanent damage to the product.
- To avoid wireless disconnect issue during firmware upgrade process,
it's recommended to upload firmware with wired connection unless there
is no LAN/Ethernet port on your TP-Link device.
- It's recommended that users stop all Internet applications on the
computer, or simply disconnect Internet line from the device before the
upgrade.
- Use decompression software such as WinZIP or WinRAR to extract the file you download before the upgrade.
1. It is recommended, when possible, to do a firmware upgrade via a cable connection to the router.
2. Open your web browser and navigate to 192.168.0.1 or http://tplinkwifi.net/: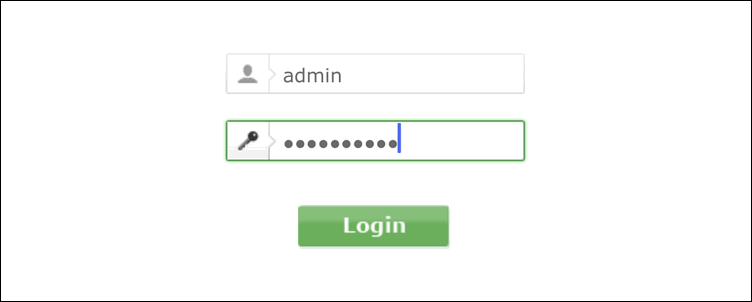 3. Enter the following:
3. Enter the following:
Username: admin
Password: admin or coolideas1
4. Click on Login.
5. On the Status screen click on System Tools.
6. In the left hand navigation menu choose the Firmware Upgrade option.

7. Take note of the firmware version and hardware version of your router.
8. Navigate to the TP-Link website and download the more recent version of your router firmware.
Please ensure that you are downloading firmware for the correct router model and hardware version.

9. Once you have downloaded and unzipped/uncompressed the firmware to your computer, click Browse and navigate to the firmware files and select them.
10. Once selected, click on the Upgrade button.
11. The TP Link will then upgrade it's firmware (it will reboot and disconnect your from the internet during this process, wait until this has completed before doing any further work on the internet or on the router.
For more information on upgrading your firmware please refer to TP-Link's article here: https://www.tp-link.com/us/support/faq/688/