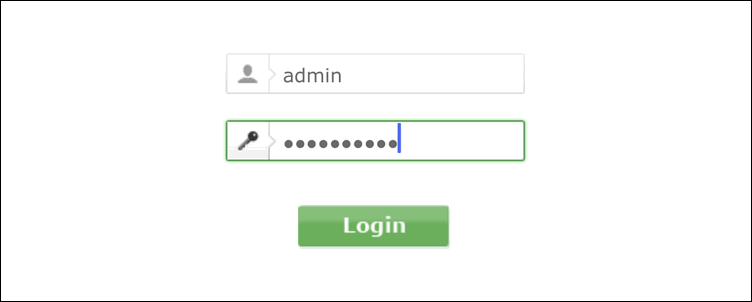Please note: this guide is for the Archer C2 hardware version 1 router.
*We recommend that you do the following with a cable plugged in from one of the LAN ports of the
router to your computer to prevent you from being disconnected after changing each wireless setting.
-
Open your web browser and navigate to 192.168.0.1 or http://tplinkwifi.net/
- You will be greeted by the page below:
Enter the following:
Username: admin
Password: admin or coolideas1
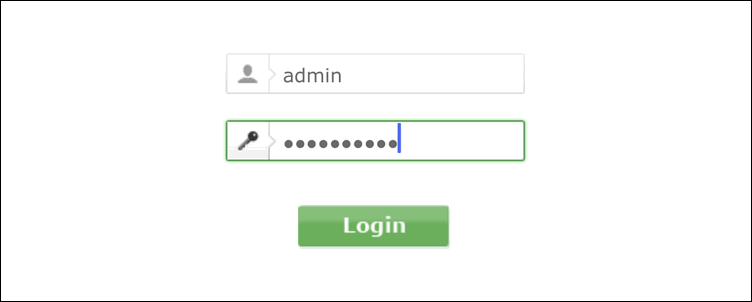
-
The following page will appear once you have logged in

- To change your wireless name (SSID); navigate to the “Wireless 2.4GHz > Basic Settings option on the left hand menu. (We'll get to the 5GHz settings later in this guide).
- Under “Basic Settings” you will see the “Wireless Network Name” field, change
that (usually labelled as TP-Link_XXXX) to what you would like the name of your Wifi to be.
- Be sure to also have the region set to South Africa.

- Now Click Save (If you're doing this over wireless, you'll need to reconnect to your new wireless network name with the password that you had set previously)
- Now let's change that password. Next, select Wireless Security and under the same Wireless 2.4GHz menu.
- Enter your new password in the Wireless Password box.

- Now Click Save
(A reminder that if you're doing this over wireless, you'll need to reconnect to your
new wireless network name and this time with your new password)
- Now we just need to go and do the same thing for your 5GHz wireless network!
- To change your 5GHz wireless name (SSID); navigate to the Wireless 5GHz > Basic Settings option on the left hand menu.
- Under Basic Settings you will see the Wireless Network Name field, change
that (usually labelled as TP-Link_XXXX_5G) to what you would like the name of your Wifi to be.
- If you would like to keep the networks separate follow your wireless name with _5G. If you would like to combine the networks, just name it the same as the 2.4GHz network.
- Be sure to also have the region set to South Africa.

- Now Click Save
(If you're doing this over wireless, you'll need to reconnect to your
new wireless network name with the password that you had set previously)
- Now let's change that password. Next, select Wireless Security and under the same Wireless 5GHz menu.
- Enter your new password in the Wireless Password box. (This can be the same as your 2.4GHz password or completely different).

- Now Click Save
(Here's another reminder that if you're doing this over wireless, you'll need to reconnect to your
new wireless network name and this time with your new password).
- Once saved, you can now connect to your new wireless name (SSID) with your new wireless password!
If you have any trouble with the above, please don't hesitate to contact our support team on 010-593-2665 or support@coolideas.co.za