1. Open your web browser and navigate to 192.168.0.1 or http://tplinkwifi.net/
2. You will be greeted by the page below:
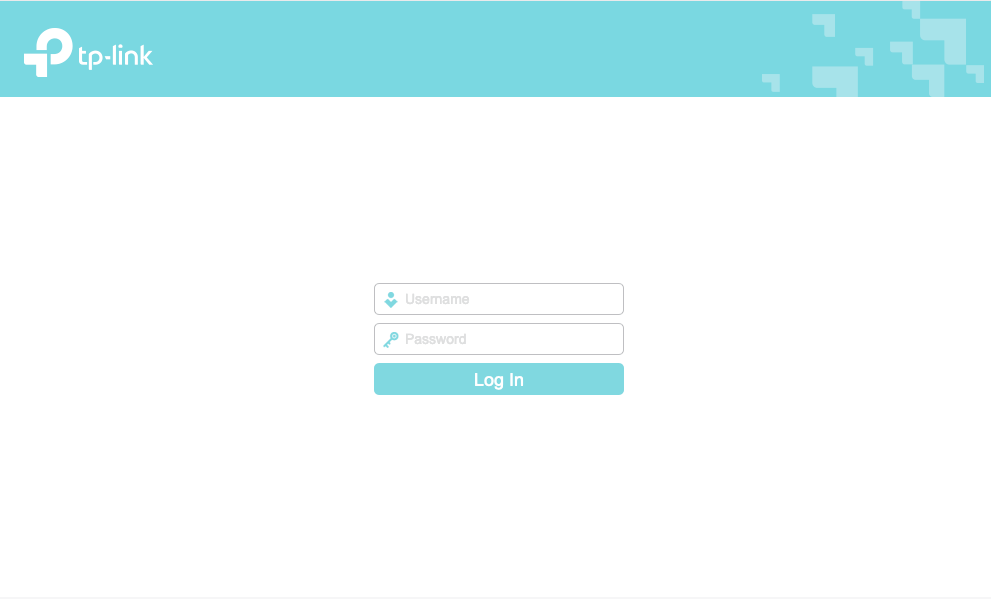
3. Enter the following:
Username: admin
Password: admin or coolideas1
4. Click on
Login.
5. On the
Quick Setup screen click
Exit.
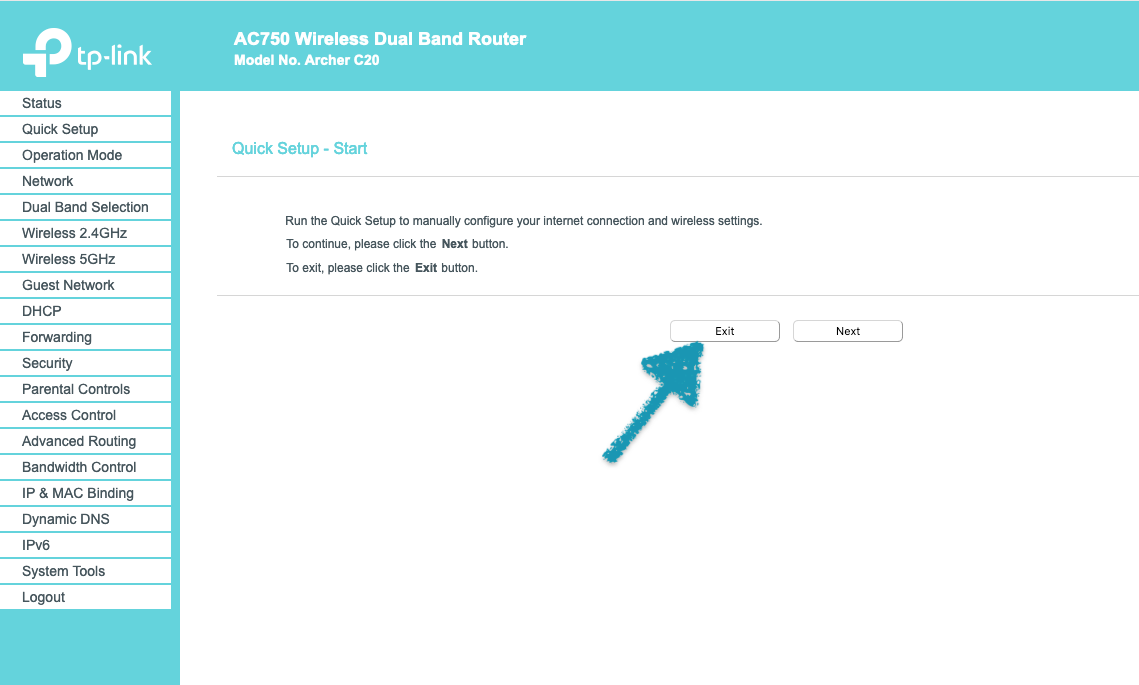
6. If the router does not take you there automatically, navigate to
Network ->
WAN.
7. Replace your username ( Our template usually follows: name.surname@coolideas.co ) into the User Name field.
Please note your username and password can be obtained by
emailing our support from the account holder's email address.
8. Type the provided password into both the
Password and
Confirm Password field.
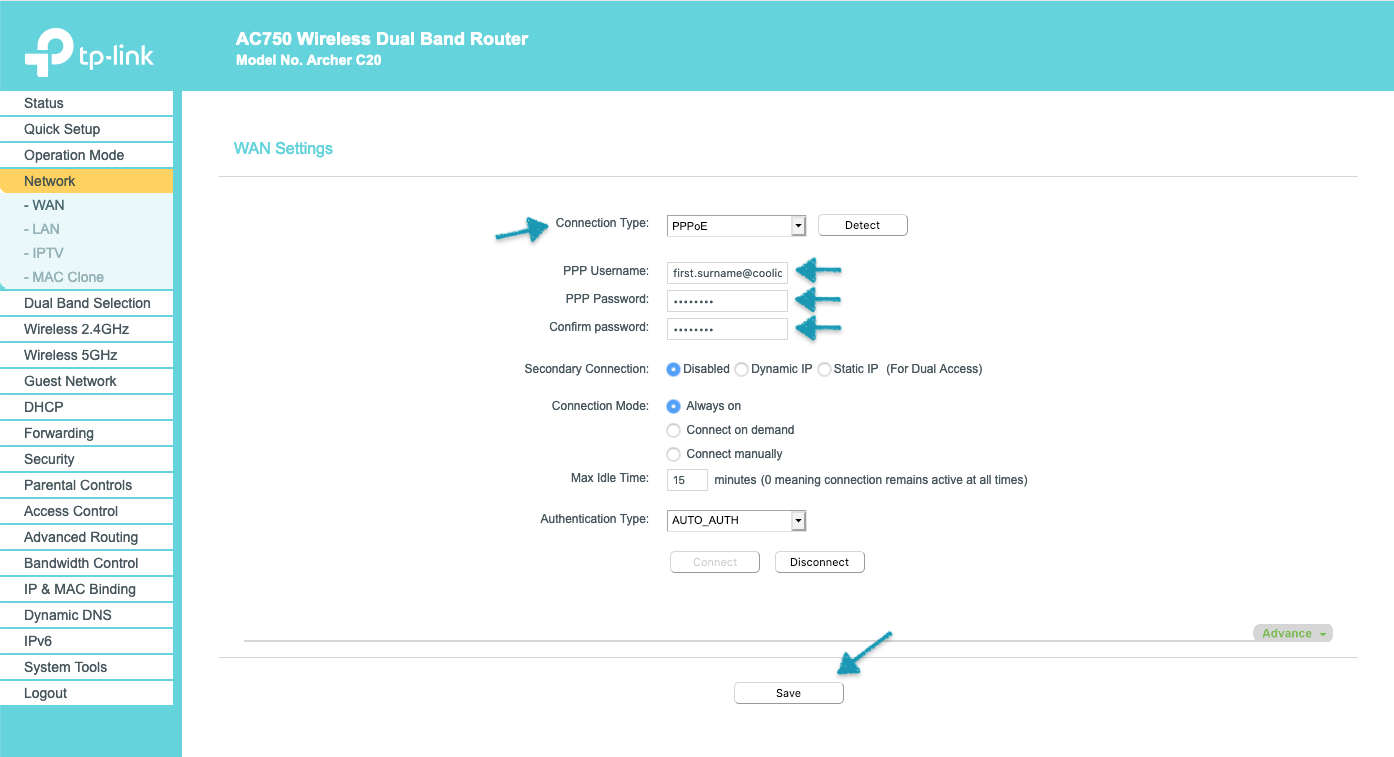
9. Then click on the
Save button.
10.
Disconnected, at the bottom of the screen, should now have change to
Connected.
Your router is now configured to access the internet!